1) خطوات استلام الإيميل الأكاديمي
1- قم بالدخول على نظام الحصول علي البريد الالكتروني الأكاديمي بالضغط هنا.
2- قم بكتابة الرقم القومي الخاص بك (يجب كتابة الأرقام باللغة الانجليزية).
3- قم باختيار الفرقة الدراسية المقيد بها.
4- سيظهر لك الإيميل الأكاديمي والباسورد الخاص بك، مع ملاحظة أنه إذا لم تظهر بياناتك كاملة على الشاشة قم بتحريك الشاشة أو قم بتدوير الموبايل لتظهر لك البيانات كاملة.
ملحوظة: إذا لم تظهر بياناتك قم بالتوجه إلى وحدة خدمات تكنولوجيا المعلومات (IT Unit) بالدور الثاني مبنى (ب) بالكلية لاستلامها.
2) تفعيل الإيميل الأكاديمي
1- قم بالدخول على الموقع التالي: www.office.com، ثم قم بالضغط على تسجيل الدخول (Sign In).
2- قم بكتابة الإيميل الأكاديمي الذي قمت باستلامه بالكامل دون ترك أي مسافات، ثم قم بالضغط على (Next).

3- قم بكتابة الباسورد الذي قمت باستلامه، ثم قم بالضغط على تسجيل الدخول (Sign In).
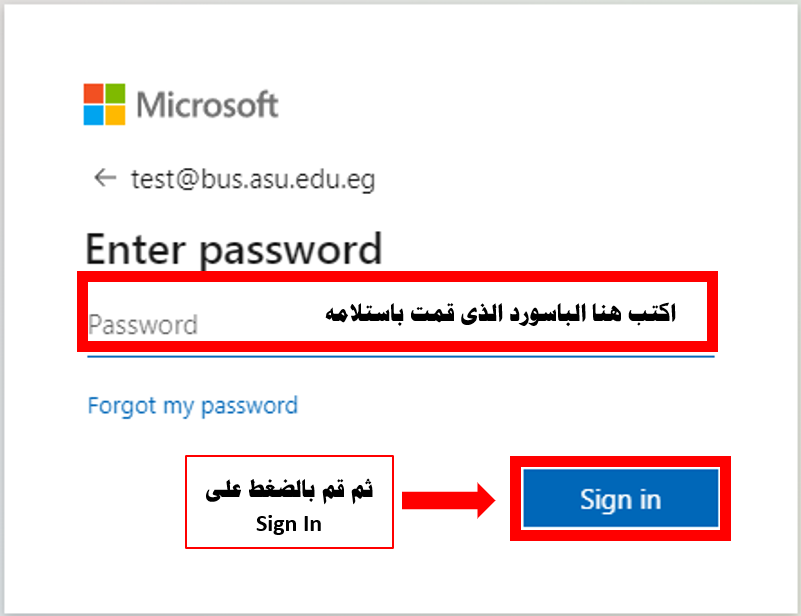
4- قم بكتابة الباسورد الذي قمت باستلامه في الخانة الأولى، ثم قم بكتابة باسورد جديد من اختيارك في الخانة الثانية مع مراعاة أن يتكون الباسورد الجديد من 8 عناصر عبارة عن حروف كبيرة وصغيرة وأرقام ورموز، ثم أعد كتابة الباسورد الجديد مرة أخرى في الخانة الثالثة، أخيرًا قم بالضغط على تسجيل الدخول (Sign In).
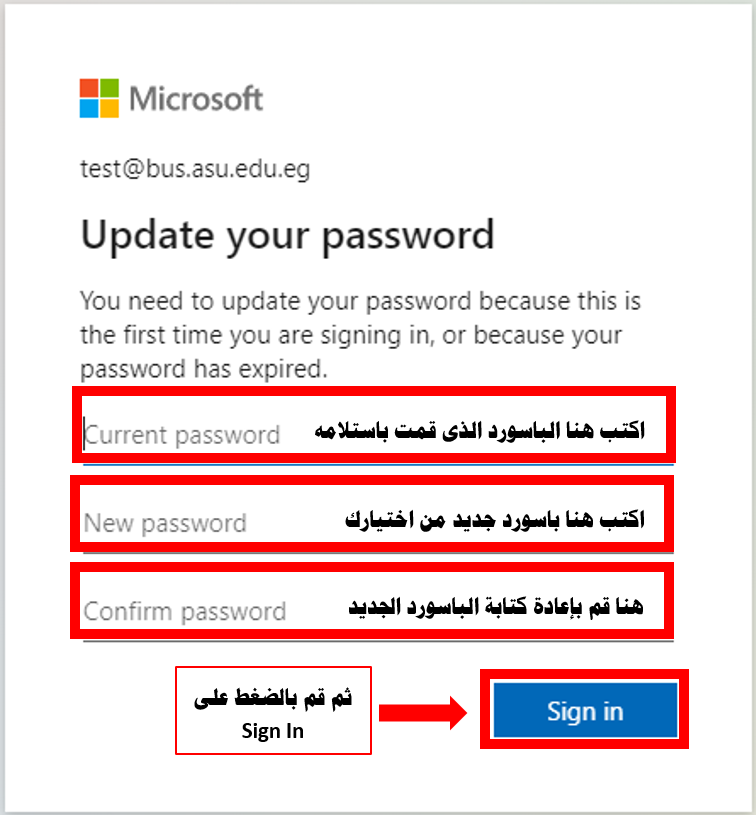
5- ثم قم بالضغط على (Next).
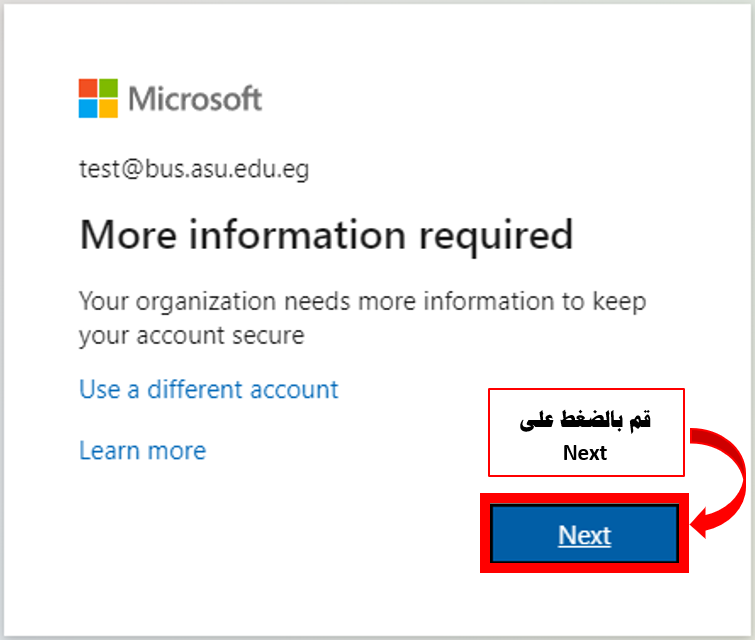
6- اولا، حدد "download now" لتنزيل تطبيق أو اضغط هنا من جوجل بلاي Microsoft Authenticator او من ابل ستور Microsoft Authenticator وتثبيته على جهازك المحمول، ثم حدد "Next"
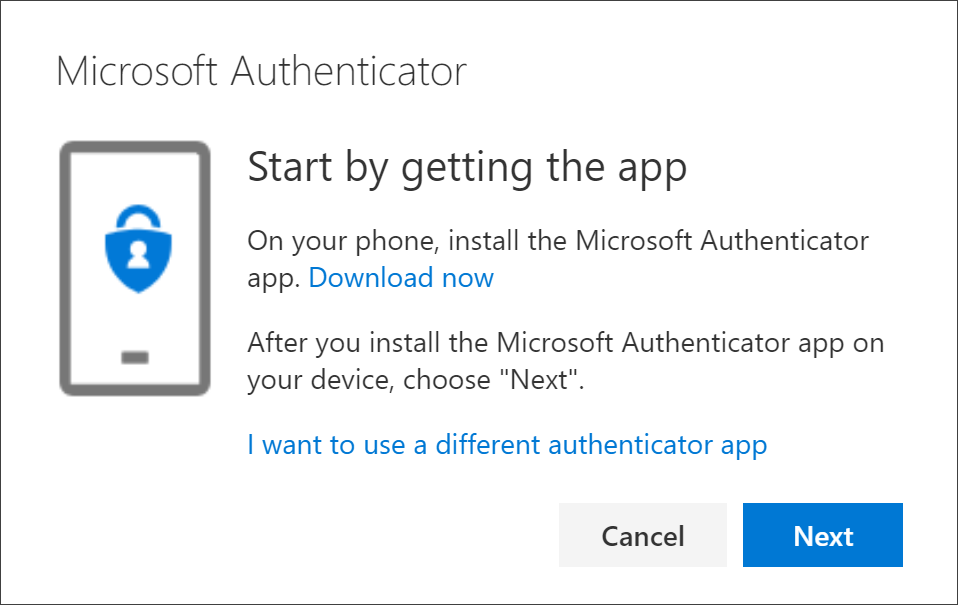
7- افتح تطبيق Microsoft Authenticator من على جهاز الموبل الخاص بك، وحدد "إضافة حساب" من أيقونة "+" في الزاوية العلوية اليسرى.
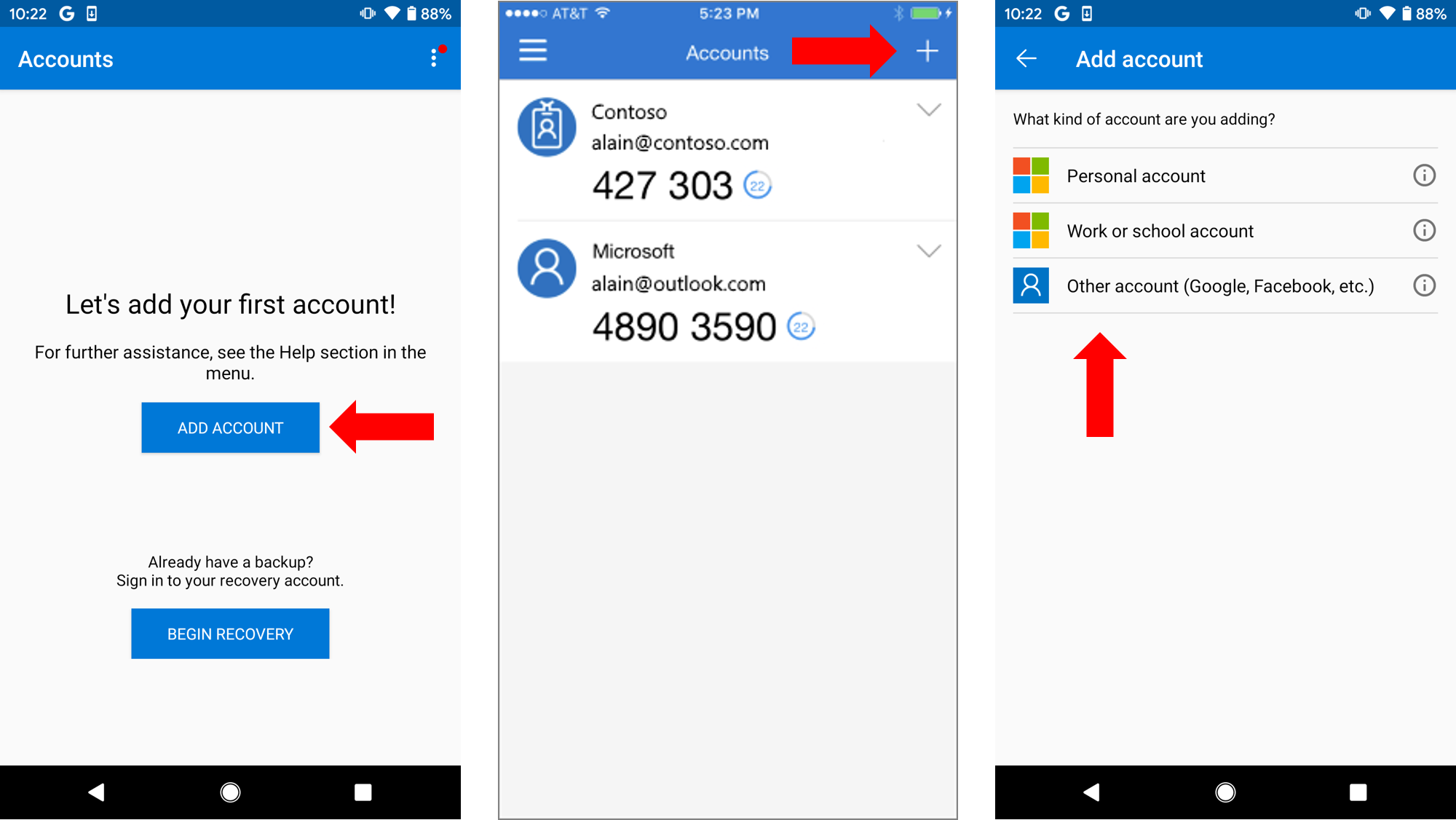
8-ثم حدد حساب العمل أو المؤسسة التعليمية، ثم قم بالضغط على (Next).
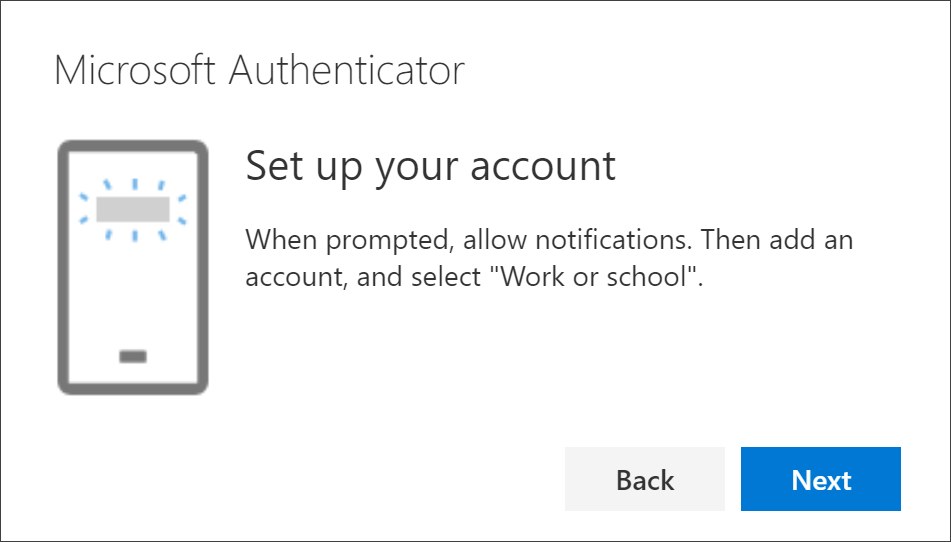
9- يمكنك الاختيار ما بين "scan QR code" أو " sign in " ، عند اختيار scan QR code
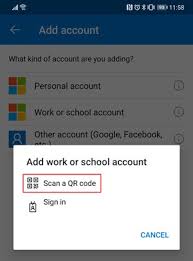
10- ارجع إلى صفحة "إعداد حسابك" على الكمبيوتر، ثم قم بالضغط على (Next).. تظهر صفحة فحص رمز الاستجابة السريعة.
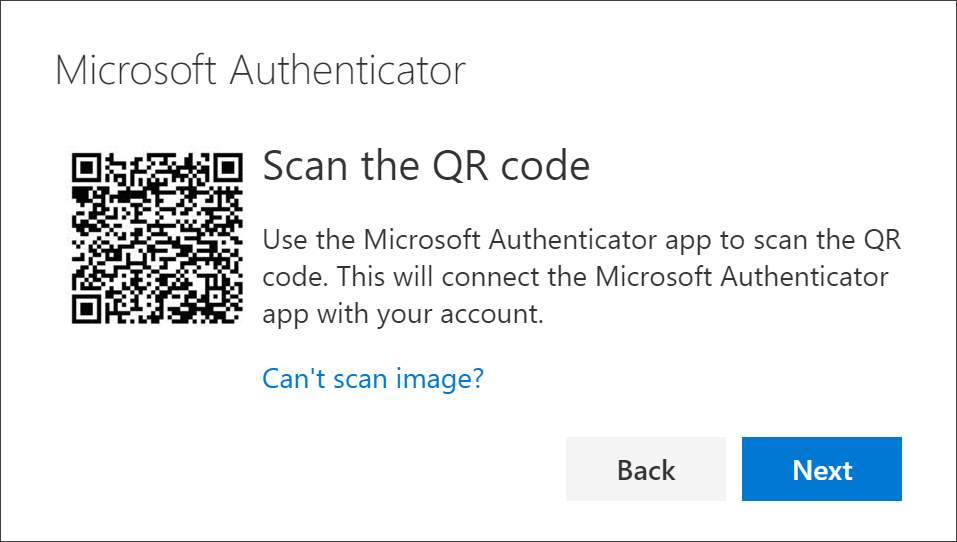
11- قم بالضغط على "ِApprove" في تطبيق Microsoft Authenticator، ثم قم بالضغط على (Next).
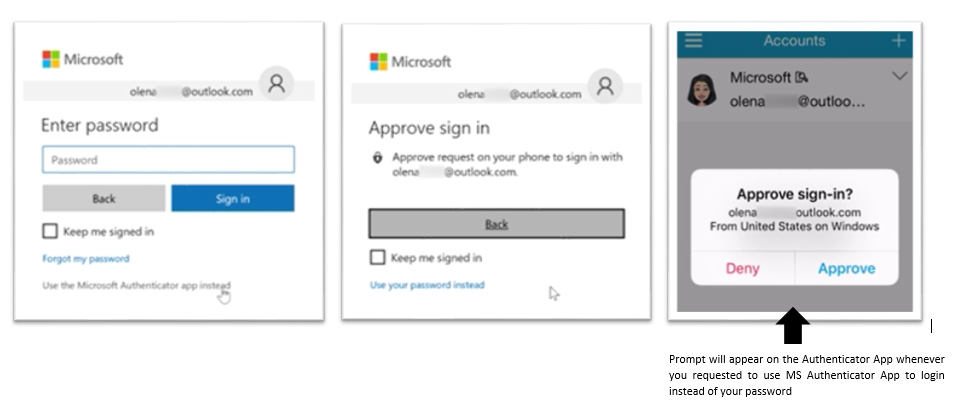
12-يتم تحديث معلومات الأمان لاستخدام تطبيق Microsoft Authenticator ثم الضغط على (Next).
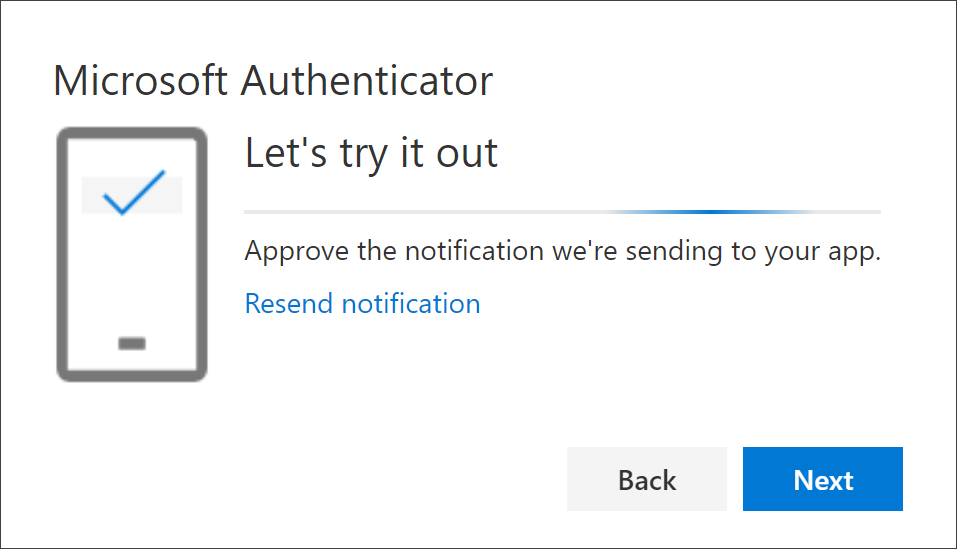
13- قم بادخال معلومات اضافية رقم الموبايل حتى تتمكن من استعادة الباسورد (كلمة المرور) عند نسيانه واختيار call او send code والموافقه وبعد ذلك الضغط على (Next).
14- عند اختيار send code سوف يتم ارسال كود على الموبيل الخاص بك أو عند اختيار call سوف يقوم التطبيق بالاتصال بك عند الرد على الاتصال اضغط علامة "#" .
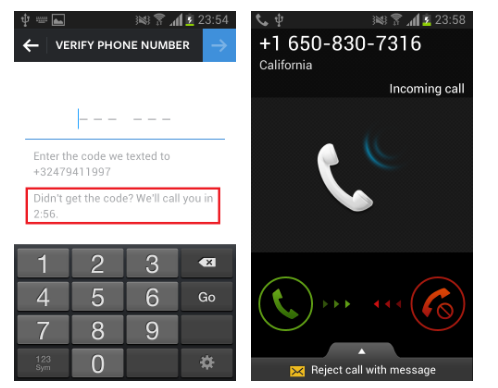
15-بذلك تم اتصال الايميل الاكاديمي بالتطبيق ،ثم قم بالضغط على (Next) ثم (Finish) للانهاء.
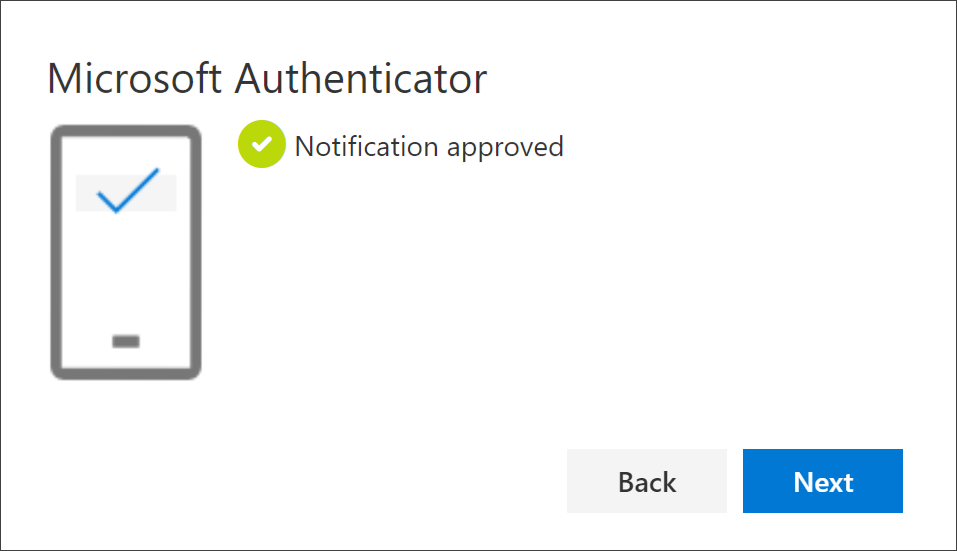
16- عندما تظهر لك الشاشة التالية، قم بالضغط على علامة الصح للإنتهاء من تفعيل الإيميل الأكاديمي.

